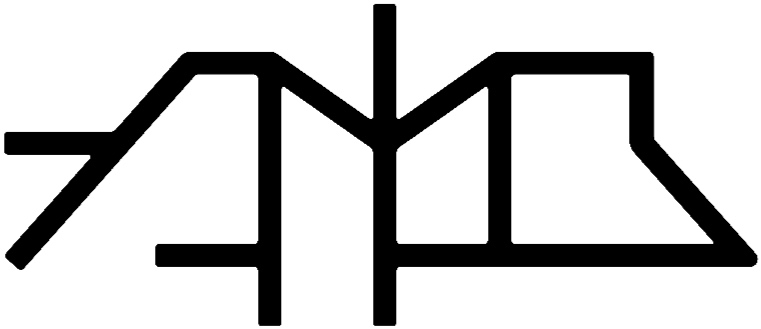Top 5 Drum Rack Features
Ableton Live’s Drum Rack device is a powerhouse for handling anything percussion. And then some. It’s incredibly powerful, which is why it can also be intimidating at first. However, once you get to know it better, it becomes remarkably simple and a breeze to work with. In this post I’ve put together all the features that make Drum Rack such an awesome and versatile tool for me.
1. Stacking sounds in cells
One of my favorites. Just hold down CMD while dragging an audio sample onto a cell that already has another one in it, and boom. What happens under the hood, is Live creates an Instrument Rack and places two Simplers in it — each holding one sound. So now you have a Drum Rack with an Instrument Rack in a cell that has two Simplers in it. Quite a brain F, right?
Just hit CMD + R to rename the Instrument Rack to anything that makes more sense to you. To add further audio samples, just drag them straight into the Instrument Rack — no need to hold down CMD any more.
Can you add audio effects to only one layer?
You bet! Simply drag the effect you want onto the chain. That’s perfect for, say, EQ-ing only one layer of a kick, or EQ-ing the layers differently. In case you wanted to add an audio effect to the entire cell, i.e. to all sounds in it, just drop the effect onto the cell, rather than the individual chain. Incredibly useful for glue compressing all your kicks for example, to bring a sense of cohesion to them.
And while we’re at the subject of EQ-ing a layer separately, just remember: Simplers come with a very powerful filter built in, so you won’t need to add an additional EQ, either. Just look at the bottom left corner of the device and hit the button next to ‘Filter’ to engage it.
2. Load synths into cells
Sounds simple but goes a long way. It didn’t occur to me for a long time that you can load any instrument, built-in or otherwise, to a cell. That means you can create percussion or FX sounds in Operator or Wavetable — or even Serum, and put them in a cell. Hell, you could even put all of them in one cell.
Think of a cell as an endless tunnel. You can put an entire chain including EQs, reverbs, distortion, etc in just one. And you can split each tunnel into multiple additional tunnels. It’s almost like having a mini DAW in one device.
3. Internal send effects
If the Drum Rack is a bit like a mini DAW, then it should have auxiliary tracks in it, right? Here’s how to do just that:
Click the ‘Show Chain List’ button in the top left corner of the Drum Rack, right under the macro controls. That brings up further buttons below it. Of these freshly appeared buttons:
Hit both the ‘R’ and ‘S’. The first one brings up the return chains section in the chain list view, the latter reveals the send level amount faders.
Now add an audio effect in the return chains container.
Since it’s a send effect, make sure to set the dry/wet to 100% wet.
Now bring up the ‘Send-a’ level of the cell(s) you want to route into the return chain.
4. Slice loops into a Drum Rack
One of the best things about the Drum Rack is how it will be created for you automatically, right when you need it. Say, you recorded some percussion hits and wanted each to be loaded in a cell, respectively. Or have a drum loop and want to extract the individual hits and load them to a Drum Rack. Live got you covered. Here’s how to do it:
Add a new MIDI track with a Simpler in it.
Now while having that track highlighted, simply grab the audio clip onto the Simpler, right where it says “Drop Sample Here”.
Switch the Simpler to ‘Slice Mode’ by hitting the ‘Slice’ button on the left hand side on the device.
Now right click the waveform and select ‘Slice to Drum Rack’.
Now each hit sits in a cell of its own, so you can start tapping away to record a cool pattern. This way, you can also add effects to the slices separately. That wasn’t available to you while in the Simpler.
5. Reverse samples in cells
Did you ever wish you could quickly reverse the playback of a sample in the Drum Rack? It’s easier than you’d think. Just right click the title bar of the Simpler and select the last in the menu: Simpler -> Sampler. You’ll find the reverse button in the bottom left corner of the Sampler.
Bonus feature: Have external tracks trigger cells
The number one reason I hear someone not using the Drum Rack, is that they wish there was a way to have individual MDI channels trigger individual cells. Guess what, there is! Here’s how you set it up:
Create your Drum Rack and populate it with sounds, just you would normally.
Now add as many MIDI tracks as you have cells loaded.
For the output of the MIDI channel, select the Drum Rack.
In the dropdown below the output, pick the cell you want that MIDI channel to trigger.
If you like, you can group all these tracks by highlighting all of them and hitting CMD + G.
Best thing about this method is that you can now pick any sound in the Drum Rack and play it across the entire keyboard. That’s normally not available to you as each pitch corresponds with a dedicated cell by default.
There’s much more to the Drum Rack, but in a nutshell, these are my top 5. Well, 6. Hope you found it useful.